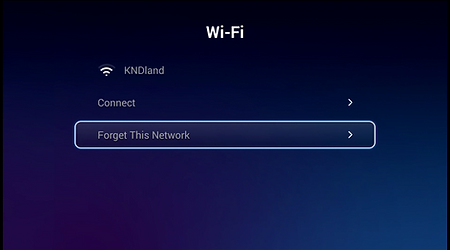Let's get connected!!
-
Connect your unit to your TV using either the HDMI or RCA cables. Make sure your TV is set to the correct input.
-
If you are using a network cable (ethernet/Cat5e) to connect to your router, than connect the cable now. If you are going to use the built-in WIFI, then please read How to set-up the WIFI section further down.
-
Connect the provided DC power adapter to the unit.
-
A blue led light will be illuminated on the front panel of the unit indicating that unit is turned on. The initial start-up may take a few minutes.

ON

OFF
-
If you connected with a network cable (ethernet/Cat5e) to your router, then the unit has already configured to connect to the internet, and you should see the Home Page as seen below. You will see a [network cable] icon indicating that the unit is connected to the internet. You can simply move to the [TV] icon and press "OK" on the remote. Use the Arrow Keys on the remote to select the channel you want to view and press "OK".
Version 1

Version 2

-
If you see icon below with the [network cable] icon with an "X", then the unit is not connected to the internet. If you are using a network cable (ethernet/Cat5e), then please check the connections again or move the cable into another available port on the router. Note, there may be an issue with the network cable if this problem persists.



How to set-up the WIFI
-
If you are going to use the built-in WIFI, then on the Home Page move to the [Settings] icon and press "OK" on the remote.
-
Go to Network and press "OK"
-
Turn ON Wi-Fi if turned OFF
-
Look for your WIFI network by using the "UP and DOWN" arrows on the remote and press "OK"
-
Input your WIFI password using the virtual keyboard (navigate the keyboard using the Arrow Keys).
-
After entering the WIFI password, press the "BACK" button on the remote.
-
Toggle down to [Connect] and press "OK"
-
If you need to enter numbers or special characters, the virtual keyboard does support most of the special characters.


-
Should you have incorrectly inputted the WIFI password, then you will have to remove the Network by clicking on your network and selecting [Forget This Network] and then select your network again to correctly re-enter the WIFI password.
-
If you have successfully connected via WIFI, then on the home page you will see WIFI bars on the Network Icon.